教你如何在Win10中显示隐藏图标(设置主题来定制你的桌面风格)
15
2024-09-23
随着电脑硬件的不断升级,很多用户对电脑的运行速度要求也越来越高。而Win10系统中的动画效果虽然美观,却也占用了一定的系统资源,导致系统运行变慢。本文将介绍如何通过关闭Win10的动画效果来提升电脑的运行速度,让您的电脑更加高效。
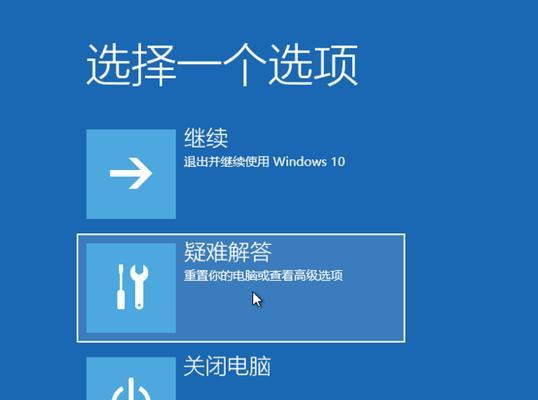
一、关闭开机动画效果
要关闭Win10系统的开机动画效果,您可以按照以下步骤操作:
1.打开“开始菜单”,点击“设置”图标。
2.在弹出的“设置”窗口中,点击“个性化”选项。
3.在“个性化”页面中,选择“锁屏”选项。
4.在“锁屏”页面中,向下滚动至“锁屏效果”部分。
5.在“锁屏效果”部分,将“关闭开机动画”选项切换为打开状态。
二、关闭任务栏动画效果
Win10系统默认情况下会在任务栏上显示动态图标和提醒,您可以关闭这些任务栏动画效果来提升电脑的运行速度:
1.右键点击任务栏上的空白处。
2.在弹出的快捷菜单中,选择“任务栏设置”选项。
3.在“任务栏设置”页面中,将“使用Peek预览窗口”和“使用动态图标”两个选项切换为关闭状态。
三、关闭窗口动画效果
Win10系统中打开和关闭窗口时会有动画效果,您可以关闭这些窗口动画效果来提升电脑的响应速度:
1.打开“开始菜单”,点击“设置”图标。
2.在弹出的“设置”窗口中,点击“系统”选项。
3.在“系统”页面中,选择“关于”选项。
4.在“关于”页面中,点击左侧的“高级系统设置”链接。
5.在弹出的“系统属性”窗口中,选择“性能”选项卡。
6.在“性能选项”中,点击“设置”按钮。
7.在弹出的“性能选项”窗口中,选择“自定义”选项卡。
8.将“淡入淡出菜单或窗口”、“使用阴影效果为窗口标题栏添加更多深度”和“显示窗口内容时使用滑入或滑出效果”三个选项切换为关闭状态。
四、关闭鼠标动画效果
Win10系统中,鼠标移动时会有一些动画效果,您可以关闭这些鼠标动画效果来提升鼠标的响应速度:
1.打开“开始菜单”,点击“设置”图标。
2.在弹出的“设置”窗口中,点击“设备”选项。
3.在“设备”页面中,选择“鼠标”选项。
4.在“鼠标”页面中,向下滚动至“其他鼠标选项”部分。
5.点击“鼠标属性”按钮。
6.在弹出的“鼠标属性”窗口中,选择“指针选项”选项卡。
7.将“显示指针位置时使用动画效果”选项切换为关闭状态。
五、关闭桌面特效
Win10系统默认会启用一些桌面特效,如透明效果和阴影效果等。您可以关闭这些桌面特效来提升电脑的运行速度:
1.打开“开始菜单”,点击“设置”图标。
2.在弹出的“设置”窗口中,点击“个性化”选项。
3.在“个性化”页面中,选择“主题”选项。
4.在“主题”页面中,向下滚动至“相关设置”部分。
5.点击“桌面图标设置”链接。
6.在弹出的“桌面图标设置”窗口中,点击“视觉效果”选项卡。
7.将“使用透明效果显示桌面”、“显示拖拽操作期间的阴影”和“显示窗口内容时使用滑入或滑出效果”三个选项切换为关闭状态。
六、关闭动画效果的效果
关闭Win10系统的动画效果后,您会发现电脑的运行速度明显提升。不仅可以节省一些系统资源,还能使您在操作电脑时更加流畅和高效。
通过关闭Win10系统的动画效果,可以提升电脑的运行速度,使您在操作电脑时更加流畅和高效。以上就是关闭Win10动画效果的详细步骤,希望对您有所帮助。如果您想要进一步优化系统性能,还可以尝试关闭其他不必要的特效和功能。祝您使用愉快!
Win10系统作为目前广泛应用的操作系统之一,在提供良好用户体验的同时,也带来了一些性能负担。动画效果是造成系统响应速度变慢的一个重要因素。然而,很多用户并不了解如何关闭这些动画效果,导致系统运行缓慢。本文将详细介绍关闭Win10系统动画效果的方法,让您的电脑焕发出更快、更流畅的动力。
一、关闭开机动画:提升系统启动速度
开机动画是Win10系统启动时显示的LOGO或其他图形效果,虽然美观但也会影响启动速度。我们可以通过以下步骤关闭开机动画。
二、关闭登录画面动画:加快登录速度
Win10登录画面动画给人一种华丽感,但也会让登录过程变得缓慢。下面介绍如何关闭登录画面动画。
三、关闭窗口动画:提升窗口切换速度
每次最小化或最大化窗口时,Win10会有一个渐变的动画效果。虽然看起来很炫,但也降低了切换窗口的速度。下面是关闭窗口动画的具体步骤。
四、关闭任务栏动画:提升任务栏响应速度
Win10任务栏的动画效果在打开或关闭应用程序时会出现,尽管美观但也会影响任务栏的响应速度。下面介绍如何关闭任务栏动画。
五、关闭窗口动态效果:减少系统负担
当鼠标拖动窗口时,Win10系统会有一个窗口跟随鼠标移动的动画效果。尽管看起来很流畅,但也会带来一定的性能负担。下面是关闭窗口动态效果的方法。
六、关闭文件夹动画效果:提高文件夹打开速度
每次打开文件夹时,Win10系统都会有一个文件夹打开的动画效果。虽然这样看起来很炫,但也会降低文件夹打开的速度。下面介绍如何关闭文件夹动画效果。
七、关闭弹出式菜单动画:加快菜单显示速度
当我们在Win10系统中点击某个菜单时,会出现一个弹出式菜单动画效果。虽然美观但也会影响菜单的显示速度。下面是关闭弹出式菜单动画的具体步骤。
八、关闭任务视图动画:减少资源消耗
任务视图是Win10系统中的一个实用功能,用于查看当前打开的所有窗口。然而,任务视图动画效果也会占用一定的系统资源。下面介绍如何关闭任务视图动画。
九、关闭鼠标指针动画:提高鼠标响应速度
Win10系统中,鼠标指针会有一个流畅的移动动画效果。虽然这样看起来很漂亮,但也会降低鼠标的响应速度。下面介绍如何关闭鼠标指针动画。
十、关闭通知中心动画:减少系统负担
通知中心是Win10系统中的一个重要功能,但其中的动画效果也会消耗一定的系统资源。下面是关闭通知中心动画的具体方法。
十一、关闭桌面图标动画:提升桌面操作速度
当我们在桌面上放置或删除图标时,Win10系统会有一个渐变的动画效果。尽管这样看起来很好看,但也会影响桌面操作的速度。下面介绍如何关闭桌面图标动画。
十二、关闭启动菜单动画:加快启动菜单响应速度
启动菜单是Win10系统中使用频率很高的一个功能,但其中的动画效果也会导致启动菜单响应变慢。下面是关闭启动菜单动画的具体步骤。
十三、关闭任务栏预览动画:提高任务栏预览速度
当我们将鼠标指向任务栏上的应用图标时,Win10系统会显示一个预览窗口。虽然这样很方便,但也会降低预览窗口显示的速度。下面介绍如何关闭任务栏预览动画。
十四、关闭文件复制动画:加快文件复制速度
在Win10系统中,当我们复制大量文件时,会出现一个复制文件的动画效果。尽管看起来很炫,但也会降低文件复制的速度。下面是关闭文件复制动画的具体方法。
十五、关闭Win10系统的动画效果可以提升系统的响应速度和运行效率,为用户提供更流畅的操作体验。本文详细介绍了关闭开机动画、登录画面动画、窗口动画、任务栏动画等15个方面的方法,希望能帮助读者更好地优化自己的Win10系统。
版权声明:本文内容由互联网用户自发贡献,该文观点仅代表作者本人。本站仅提供信息存储空间服务,不拥有所有权,不承担相关法律责任。如发现本站有涉嫌抄袭侵权/违法违规的内容, 请发送邮件至 3561739510@qq.com 举报,一经查实,本站将立刻删除。