联想电脑微信视频通话无声音怎么回事?微信视频通话无声的解决办法是什么?
14
2024-10-29
在现代工作和娱乐中,将电脑连接到显示器上已经成为常见的需求。而作为一款知名的电脑品牌,联想电脑也提供了简便的方法让用户连接其产品和显示器。在本文中,我们将详细介绍如何连接联想电脑和显示器,帮助您更好地享受高清画面和更大的工作区域。
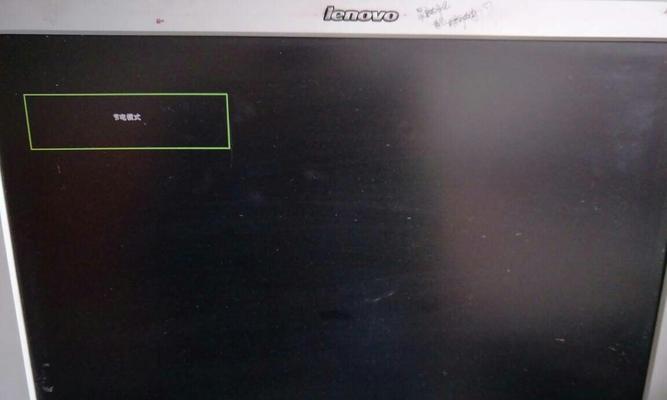
1.确定接口类型
-VGA接口:这是一种较为常见的接口类型,通过一个蓝色的D型插口进行连接。如果您的联想电脑和显示器都具有VGA接口,您只需使用一根VGA线进行连接即可。
-HDMI接口:这是一种数字接口,支持高清传输。如果您的联想电脑和显示器都有HDMI接口,您可以使用一根HDMI线进行连接。
-DisplayPort接口:这是一种高清音视频接口,具有更高的传输带宽。如果您的联想电脑和显示器都支持DisplayPort接口,使用DisplayPort线进行连接可以获得更好的画质和音效。
2.准备连接线材
-根据您的联想电脑和显示器的接口类型,购买相应的连接线材。确保线材的长度和质量符合您的需求,以免影响信号传输和使用体验。
3.关闭电脑和显示器
-在连接之前,确保您的联想电脑和显示器都处于关闭状态。这样可以避免不必要的问题和意外。
4.连接电脑和显示器
-将一端的连接线插想电脑的接口,另一端插入显示器的接口。确保插头与接口完全贴合,避免松动。
-注意:如果您的联想电脑和显示器接口不匹配,您可能需要使用适配器进行连接。
5.开启电脑和显示器
-确保连接完成后,打开您的联想电脑和显示器。系统会自动识别并配置连接,您应该能够在显示器上看到联想电脑的画面。
6.调整显示设置
-在连接成功后,您可能需要调整显示设置来适应显示器的分辨率和大小。在Windows系统中,您可以右键点击桌面空白处,选择“显示设置”,然后根据需要进行调整。
7.多屏显示设置
-如果您想要实现多屏显示,可以在显示设置中选择“扩展这些显示器”,将联想电脑的桌面扩展到显示器上。这样可以获得更大的工作区域,提高工作效率。
8.音频输出设置
-如果您希望通过显示器播放音频,您可能需要在电脑的声音设置中调整默认输出设备。在Windows系统中,您可以右键点击音量图标,选择“声音设置”,然后选择正确的输出设备。
9.调整显示器参数
-如果您对显示器的亮度、对比度或颜色有特殊需求,您可以使用显示器自带的调节按钮进行调整。通常,这些按钮位于显示器底部或侧边。
10.检查连接质量
-连接完成后,检查联想电脑和显示器之间的信号传输质量。确保画面稳定、清晰,并且没有干扰现象出现。
11.定期检查连接
-由于长时间使用或者移动,连接线材可能会出现松动。定期检查连接的稳固性,避免意外断开或信号不稳定。
12.优化显示效果
-如果您对联想电脑和显示器的画质不满意,可以尝试通过调整显示设置、更换连接线材或升级硬件等方法进行优化。
13.遇到问题时的解决方法
-如果在连接联想电脑和显示器时遇到问题,您可以尝试重新插拔连接线材、检查设备驱动程序或咨询相关技术支持。
14.连接其他外设
-一旦成功连接联想电脑和显示器,您还可以尝试连接其他外设,如键盘、鼠标、音箱等,以提高工作和娱乐的便利性。
15.
-通过简单的步骤,您可以轻松地连接联想电脑和显示器,并享受到更好的画质和工作体验。选择适合的接口类型、准备合适的连接线材、正确连接设备、调整显示设置和优化画质等都是确保连接成功的关键。希望本文对您有所帮助!
现代生活中,电脑已经成为了我们日常工作、学习和娱乐的重要工具。对于一些需要更大屏幕显示和更高分辨率的任务,连接显示器来扩展显示空间是非常有用的。本文将教你如何使用简单的步骤来连接联想电脑与显示器。
一、确定接口类型
1.确定您的联想电脑和显示器所支持的接口类型,如VGA、HDMI、DVI或DisplayPort。
2.通过查看联想电脑和显示器的背面接口,确定它们的接口类型。
二、准备所需线缆
1.根据接口类型,选择适当的线缆。如果您的联想电脑和显示器都支持HDMI接口,您需要一根HDMI线缆。
2.确保线缆长度够长以满足您的需求,同时注意线缆的质量。
三、关闭联想电脑和显示器
1.在连接过程开始前,确保联想电脑和显示器都处于关闭状态。
2.断开所有设备的电源,并拔掉所有插头。
四、连接显示器到联想电脑
1.将一个端口的线缆插想电脑的显示接口,如HDMI接口。
2.将另一个端口的线缆插入显示器的相应接口。
3.确保线缆牢固插入,以避免信号中断。
五、打开联想电脑和显示器
1.连接完成后,重新插入所有设备的电源,并打开它们。
2.等待联想电脑和显示器启动完成。
六、调整显示设置
1.在联想电脑上,右键点击桌面空白处,选择“显示设置”。
2.在显示设置中,您可以调整分辨率、方向和多显示器设置。
3.根据需求,选择“扩展这些显示器”或“仅使用此显示器”等选项。
七、测试连接效果
1.确保联想电脑和显示器之间的连接已成功建立。
2.在联想电脑上打开一些应用程序或文件,检查它们是否正确地显示在连接的显示器上。
八、解决可能出现的问题
1.如果连接显示器后没有信号,请检查线缆是否插好,并确保它们没有损坏。
2.如果显示器上只有部分内容显示,您可以尝试调整分辨率或刷新率。
九、调整显示器设置
1.在显示器上,您可能需要调整亮度、对比度和色彩等设置,以达到最佳的视觉效果。
2.根据显示器的菜单选项,进行相应的调整。
十、使用双显示器模式
1.如果您使用两个显示器,您可以选择在联想电脑上进行“复制”、“扩展”或“仅使用主显示器”等设置。
2.根据您的需求和任务,选择最适合您的显示模式。
十一、了解扩展显示器的优势
1.通过连接显示器,您可以享受更大的工作空间,同时提高工作效率。
2.扩展显示器可以让您同时查看多个应用程序或文档,而无需频繁切换窗口。
十二、注意事项与维护
1.避免将显示器暴露在阳光直射下,以免损坏显示屏。
2.定期清洁显示器屏幕和键盘,以保持其外观整洁。
十三、利用投影模式
1.如果需要在会议室或教室中展示联想电脑的内容,您可以使用投影模式来连接显示器和投影仪。
2.确保正确设置联想电脑和投影仪,以便顺利展示您的内容。
十四、拆卸联想电脑和显示器
1.在不需要使用显示器时,您可以正确地拆卸联想电脑和显示器之间的连接。
2.小心地将线缆从联想电脑和显示器的接口上拔出,并将其妥善存放。
十五、
通过简单的步骤,您可以轻松地将联想电脑连接到显示器上,以扩展您的工作空间并提高工作效率。记住要根据接口类型选择合适的线缆,并调整相关的显示设置以获得最佳的显示效果。同时,保持显示器和联想电脑的清洁与维护,以延长它们的使用寿命。
版权声明:本文内容由互联网用户自发贡献,该文观点仅代表作者本人。本站仅提供信息存储空间服务,不拥有所有权,不承担相关法律责任。如发现本站有涉嫌抄袭侵权/违法违规的内容, 请发送邮件至 3561739510@qq.com 举报,一经查实,本站将立刻删除。