教你如何在Win10中显示隐藏图标(设置主题来定制你的桌面风格)
27
2024-11-23
Win10任务管理器是一款强大的系统工具,可用于监控和管理计算机上运行的进程、性能、服务和应用程序。本文将介绍Win10任务管理器的开启方式,并分享一些使用技巧,帮助读者更好地利用任务管理器提升系统管理效率。
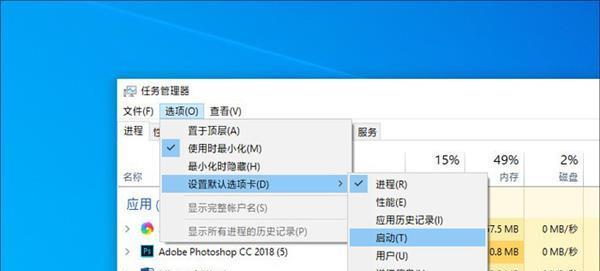
一、通过快捷键打开任务管理器
1.使用Ctrl+Shift+Esc快捷键一键打开任务管理器
二、通过右键菜单打开任务管理器
2.在任务栏上右键点击空白处,选择“任务管理器”打开任务管理器
三、通过开始菜单打开任务管理器
3.点击开始菜单,搜索“任务管理器”,并点击打开
四、任务管理器的常用功能
4.查看系统中运行的进程详细信息,包括CPU、内存和磁盘使用情况
5.结束某个进程以解决应用程序无响应的问题

6.监控系统性能,了解CPU、内存和网络等资源的使用情况
7.管理自动启动的程序,提升系统启动速度
8.设置优先级,提升某个程序的运行效率
9.查看应用程序的电池使用情况,优化电池续航时间
10.执行系统维护任务,如清理磁盘垃圾、优化系统性能
五、使用任务管理器解决常见问题
11.如何查找导致CPU占用过高的进程,并进行优化
12.如何释放内存,提升系统运行速度
13.如何查看网络活动,识别占用带宽的应用程序
14.如何管理启动项,加快系统启动速度
15.如何监控应用程序的电池使用情况,延长电池续航时间
Win10任务管理器是一款强大的系统工具,可以帮助我们监控和管理计算机上运行的进程、性能、服务和应用程序。通过掌握任务管理器的开启方式及使用技巧,我们可以更好地优化系统,提升计算机的运行效率。希望本文所提供的方法和技巧能对读者有所帮助。
Win10任务管理器是一款非常实用的工具,可以帮助用户监控和管理系统中运行的程序和进程,以及优化系统性能。本文将为大家介绍如何打开和使用Win10任务管理器,以便更好地管理和维护自己的电脑。
一、打开任务管理器的快捷方式
1.1通过快捷键Ctrl+Shift+Esc打开任务管理器
1.2通过右键点击任务栏并选择“任务管理器”打开任务管理器

二、任务管理器的界面介绍
2.1进程选项卡:显示系统中正在运行的所有进程和它们所占用的资源
2.2性能选项卡:展示系统资源利用情况,包括CPU、内存、磁盘和网络的使用情况
2.3应用选项卡:显示当前打开的应用程序和它们所占用的资源
2.4启动选项卡:列出开机自启动的程序,并可以对其进行管理
2.5用户选项卡:显示当前登录用户的相关信息
三、查看和结束进程
3.1如何查看进程的详细信息
3.2如何结束不响应的进程
3.3如何结束其他用户创建的进程
四、监控系统性能
4.1如何查看CPU利用率
4.2如何查看内存利用情况
4.3如何查看磁盘和网络使用情况
4.4如何使用任务管理器优化系统性能
五、管理开机自启动的程序
5.1如何禁用某个程序的开机自启动
5.2如何添加新的开机自启动程序
5.3如何启用已禁用的开机自启动程序
六、处理应用程序问题
6.1如何强制关闭不响应的应用程序
6.2如何查看应用程序的详细信息
6.3如何设置应用程序的优先级
七、使用任务管理器解决系统问题
7.1如何查找并解决CPU占用率过高问题
7.2如何解决内存占用过高问题
7.3如何解决磁盘和网络占用过高问题
八、使用任务管理器进行系统维护
8.1如何查看系统启动时间
8.2如何查看系统中的空闲进程和服务
8.3如何查看系统的电池使用情况(适用于笔记本电脑)
九、使用任务管理器进行性能监控和优化的注意事项
9.1注意查看多个选项卡的数据变化
9.2注意使用任务管理器的性能评估工具
9.3注意自定义任务管理器的设置
十、
Win10任务管理器是一款强大的系统工具,通过学习和使用它,我们可以更好地管理和维护自己的电脑。通过打开任务管理器、查看和结束进程、监控系统性能、管理开机自启动的程序等功能,我们可以提升系统的运行效率,解决问题和优化性能。希望本文对您能有所帮助。
版权声明:本文内容由互联网用户自发贡献,该文观点仅代表作者本人。本站仅提供信息存储空间服务,不拥有所有权,不承担相关法律责任。如发现本站有涉嫌抄袭侵权/违法违规的内容, 请发送邮件至 3561739510@qq.com 举报,一经查实,本站将立刻删除。