电脑计算器图标黑白色怎么调?调整步骤是什么?
3
2025-03-23
在现代电脑操作中,用户习惯将某些常用工具或应用程序图标放置在桌面,以便随时快捷打开。但有时候,可能你会希望将导航栏中的图标移动到桌面。本篇文章将详细介绍如何在Windows和Mac操作系统中实现这一需求。
1.Windows10/11系统
在较新的Windows系统版本中,通常没有直接将任务栏图标拖拽到桌面的功能。但你可以通过以下方式间接实现这一需求。
步骤一:创建快捷方式
右击任务栏上的应用图标。
选择“打开文件所在位置”。
在弹出的文件夹中找到该程序的可执行文件(exe文件)。
右击该exe文件,选择“发送到”>“桌面(创建快捷方式)”。
步骤二:个性化任务栏图标
在任务栏上右击应用程序的图标。
选择“更多”>“任务栏设置”。
在设置中,你可以改变图标的大小,或是选择显示或隐藏特定图标。
2.旧版Windows系统
在旧版系统如Windows7等中,可以较为直接地实现拖拽。
步骤:
找到任务栏的空白区域,右击选择“工具栏”>“新建工具栏”。
浏览到你希望移动到桌面的程序所在的文件夹,选中它并点击OK。
新的工具栏会出现在任务栏上,你可以通过右击它然后选择“显示文本”和“显示图标”来编辑其外观。
然后你可以通过拖拽的方式将其脱离任务栏,放到桌面上形成一个全新的工具栏,以此达到类似快捷方式的效果。
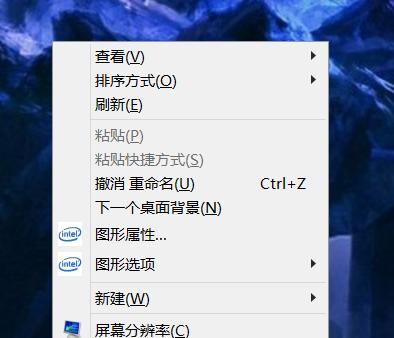
在MacOS中,借助“访问控制项”(Accessibility)或使用第三方工具,可以实现将Dock图标释放到桌面的功能。
步骤:
打开系统偏好设置>辅助功能。
点击左侧的“显示器”,然后在右侧打开“提高对比度”下的“勾选显示菜单栏”。
你可能需要按住Option键和Command键一个短暂的延迟,这时Dock图标会变成蓝色。
点击并将其拖到桌面上,即可创建一个快捷方式。
或者使用第三方工具,如“Dozer”,该工具允许用户隐藏Dock图标,实现更整洁的桌面。
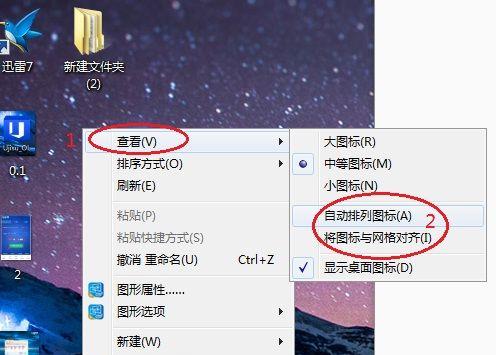
在进行系统设置更改或使用第三方工具时,建议先备份重要数据,防止系统出现异常无法还原。
在使用快捷方式时,确保快捷方式目标路径正确无误,不然无法正常打开程序。
对于Mac用户,由于系统对于Dock和桌面的管理与Windows有所不同,可能需要适应不同的操作逻辑。
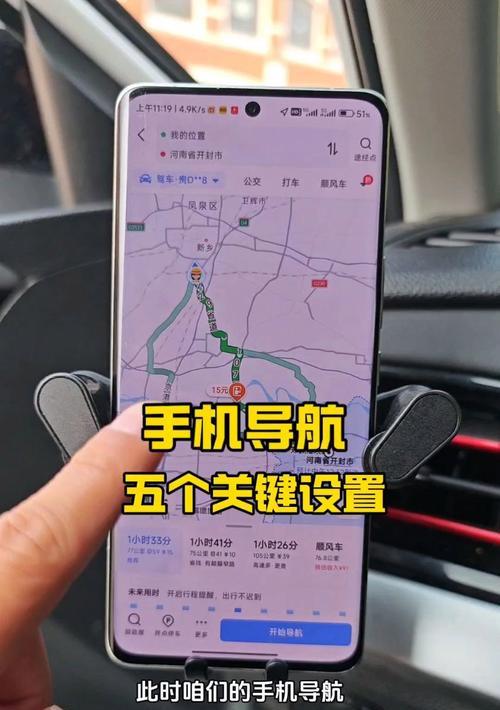
通过上述方法,无论是Windows用户还是Mac用户,都可以将常用程序的图标更容易地放到可以随时访问的桌面上。希望以上的介绍能帮助到你,让你的操作更高效、更个性化。如果在操作过程中遇到其他问题,欢迎提问,我们会持续为你提供更多帮助。
版权声明:本文内容由互联网用户自发贡献,该文观点仅代表作者本人。本站仅提供信息存储空间服务,不拥有所有权,不承担相关法律责任。如发现本站有涉嫌抄袭侵权/违法违规的内容, 请发送邮件至 3561739510@qq.com 举报,一经查实,本站将立刻删除。