电脑配置怎么看?如何检查电脑硬件信息?
6
2025-03-21
在当今的数字时代,电脑已成为我们日常生活和工作中不可或缺的一部分。当我们使用电脑时,经常会遇到一些令人头疼的声音提示,尤其是系统在执行某些磨零或后台任务时发出的声音。如果您希望在电脑执行这些任务时关闭那些提示声音,这篇文章将为您提供详细的步骤指导,并帮助您解决在过程中可能遇到的常见问题。
在进行设置之前,我们要明确“磨零”通常指的是电脑完成一些后台任务或者系统操作,而这些操作可能会触发声音提示。关闭这些声音提示可以帮助我们更好地沉浸于当前的工作或学习中,不被不必要的声音干扰。
请确保在操作之前,您已经备份了重要文件,以防在过程中出现任何意外情况。下面,让我们开始具体的步骤介绍。
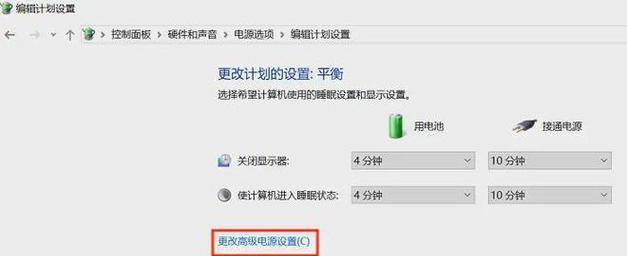

步骤一:进入控制面板
我们需要打开电脑的控制面板。在Windows系统中,您可以通过搜索栏输入“控制面板”并点击相应的图标进入。
步骤二:调整声音设置
进入控制面板后,找到并点击“硬件和声音”目录下的“声音”。在弹出的窗口中,您会看到所有的系统声音事件和它们对应的播放设备。
步骤三:关闭通知声音
在这个界面,我们可以看到不同事件的声音设置。通常,磨零或后台任务的声音提示会归类在“通知”或者“系统事件”中。您可以选中这些事件,然后点击“无”来关闭声音。
步骤四:保存并测试
更改设置后,记得点击“应用”保存您的更改,然后通过执行一些可能触发声音的任务来测试是否成功关闭了声音。

Q1:关闭声音后,我还能从哪里得知电脑任务的完成情况?
A1:关闭声音提示后,您仍然可以通过任务管理器的详细视图来观察后台任务的进度和状态。在任务栏右键点击“任务管理器”,然后切换到“详细信息”标签页。
Q2:如果我只想针对特定的应用程序关闭声音提示,该怎么做?
A2:在声音设置中,您可以针对每个单独的应用程序或事件选择是否启用声音。只需在“程序事件”选项卡中找到对应的应用程序,然后进行相应的设置。
Q3:我的电脑依然发出声音,但步骤正确,发生了什么问题?
A3:可能是您的电脑声音设置被其他程序(例如某个特定应用程序或第三方音频增强软件)覆盖了。检查这些程序内的音频设置,尝试关闭或调整它们。
Q4:关闭电脑声音提示会影响其他音频功能吗?
A4:不会。关闭一个或几个特定的声音提示不会影响到电脑其他音频功能的正常工作,比如播放音乐或视频。
综上所述,通过以上步骤和常见问题的解答,您现在应该能够轻松地关闭电脑在执行磨零或后台任务时的不需要声音提示,并且能够应对一些操作过程中可能遇到的问题。希望这些信息能帮助您在使用电脑时获得更好的体验。
版权声明:本文内容由互联网用户自发贡献,该文观点仅代表作者本人。本站仅提供信息存储空间服务,不拥有所有权,不承担相关法律责任。如发现本站有涉嫌抄袭侵权/违法违规的内容, 请发送邮件至 3561739510@qq.com 举报,一经查实,本站将立刻删除。