电脑显示器触摸功能如何开启或关闭?
5
2025-04-04
在使用Mac电脑时,如果你发现电脑显示器周围出现发红或者色彩失真的问题,这可能会对日常工作和娱乐产生干扰。显示器作为人机交互的重要界面,其色彩显示准确性直接关系到视觉体验。幸运的是,在这里我们可以提供一系列的解决方法,帮助您解决这个问题。
显示器周围发红可能是由多种原因造成的。通常,这可能是因为显示器硬件老化、连接线故障或者是软件设置问题。在开始解决之前,您需要先确定是哪种问题。可以试着调整显示器的设置,看看是否可以通过软件解决。
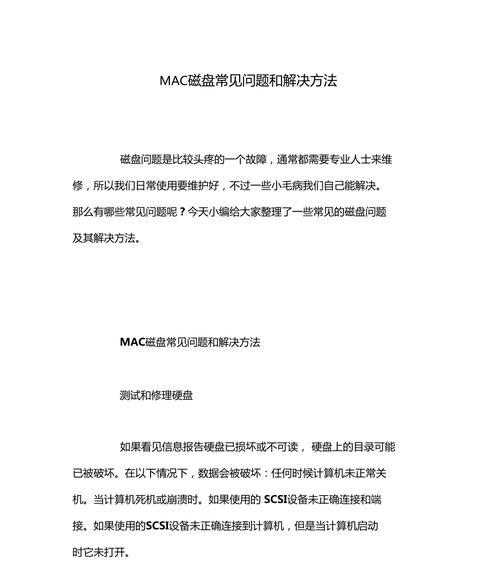
1.检查连接线
最基础但又常常被忽视的环节是检查显示器的连接线。请确保连接线没有松动或断裂。如发现损坏,请更换一条新的连接线。
2.更新或重新安装显卡驱动程序
过时或损坏的显卡驱动程序可能会导致显示问题。您可以通过以下步骤更新MacOS上的显卡驱动程序:
打开“系统偏好设置”>“软件更新”,检查是否有适用于MacOS和显卡的可用更新。
转到“苹果菜单”>“系统偏好设置”>“安全性与隐私”>“隐私”,然后选择“辅助功能”。在此页面中,您应看到一个列表,其中列出维修模式下被允许控制您的电脑的应用程序。如果存在不熟悉的应用程序,请将其删除。
重启您的电脑。
3.重置NVRAM
非易失性随机存取存储器(NVRAM)存储了您的Mac设置,包括显示器的某些设置。您可以通过以下步骤重置NVRAM:
关闭您的Mac。
按住Option,Command,P和R键4秒钟。
在听到启动声后放开这些键。
4.检查硬件故障
如果上述步骤都无法解决您的问题,那么您可能需要考虑硬件故障的可能性。您可以尝试连接到另一台显示器,以判断是否为显示器本身的问题。
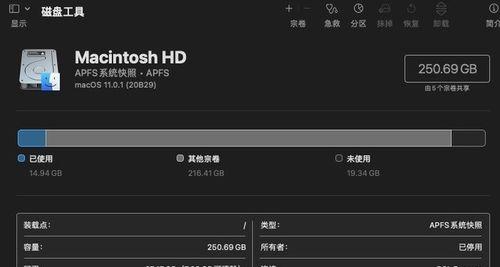
1.调整显示器设置
在Mac上,您可以通过“系统偏好设置”>“显示器”来调整显示器的设置。
使用“颜色”选项卡来校准您的显示器。
检查并调整“亮度”和“对比度”以确保色彩显示准确。
2.使用显示检测工具
您可以使用一些第三方软件,例如Monity或DisplayCAL等色彩校正工具,来帮助您更专业地调整显示器设置。
3.检查外部影响因素
有时候显示器周围发红问题可能跟周围环境的光线或颜色有关,确保您的工作环境光线柔和且无反射光干扰。
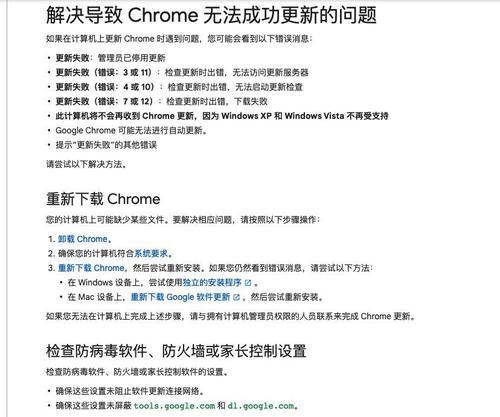
如果上述所有步骤都无法解决问题,那么可能需要专业的售后支持。您可以联系Apple官方技术支持或者前往AppleStore或授权维修店寻求帮助。
一旦问题得到解决,为了防止类似问题的再次发生,建议您:
定期检查显示器和连接线是否有损坏。
定期更新您的操作系统和驱动程序。
避免将显示器暴露在极端温度或是高湿度环境中。
尽量少地进行物理移动显示器,以减少碰撞性损伤。
显示器周围发红的问题可能会由多种因素引起,但通过上述步骤,大多数情况下的问题都可以得到妥善解决。如果问题依然存在,专业的技术支持将是你最好的选择。通过综合运用各种方法,您应该能够恢复正常的显示器显示效果,享受无干扰的视觉体验。
版权声明:本文内容由互联网用户自发贡献,该文观点仅代表作者本人。本站仅提供信息存储空间服务,不拥有所有权,不承担相关法律责任。如发现本站有涉嫌抄袭侵权/违法违规的内容, 请发送邮件至 3561739510@qq.com 举报,一经查实,本站将立刻删除。